Technitium MAC Address Changer v6.0.7 Spoof MAC Address App. Technitium MAC Address Changer v6.0.7 Latest Version Free download and Windows. Technitium MAC Address is a freeware utility to that will help you to spoof MAC address instantly at your Windows. So now you can easily change MAC Address on your Windows 10, Windows 8, And Windows XP with the help of Mac address changer. Technitium MAC Address Changer is useful for network security testing and can also be used to maintain a higher level of privacy when accessing public networks. The program supports IPv4 and IPv6 as well as command-line options for advanced users.
Mesh
Technitium Mesh is a secure, anonymous, peer-to-peer (p2p), open source instant messenger designed to provide end-to-end encryption. It can be used for messaging over the Internet as well as private LAN networks not connected to the Internet.
Technetium Mac Address Changer V6 For Mac Download
The software relies on strong cryptography using DHE-2048, ECDHE-256, RSA-2048 and AES-256 algorithms for encryption and authentication. The instant messenger is a successor to Bit Chat and is currently available only for Windows.
MAC Address Changer
Technitium MAC Address Changer (TMAC) is a popular freeware utility to change or spoof MAC address of wired or wi-fi network adapters for Windows.
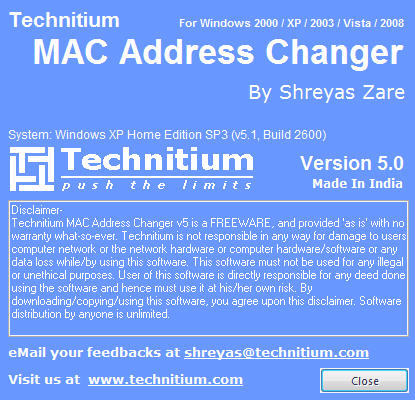
Apart from changing MAC address, you can use the feature rich software to completely configure your network adapter and also has presets feature to allow quick switching between multiple network configurations.

DNS Server
Technitium DNS Server is an open source tool that can be used for blocking Internet Ads using DNS Sinkhole, self hosting a local DNS server for privacy & security or, used for experimentation/testing by software developers on their computer.
It can be configured to use DNS-over-TLS or DNS-over-HTTPS forwarders, making all DNS queries private & secure for all your applications form being spied or hijacked.
DNS Client
Technitium DNS Client is an online domain name lookup service to quickly query any name server including root servers.
You can query for commonly used DNS resource records and quickly query to the authorative name server by using built-in recursive querying capability.

Technitium Blog
Technitium Blog covers news and information regarding Technitium Software and related support and feedback.
Software releases and updates are posted informing users about new features and changes. Users can get quick response to queries by writing comments.
Mac Address Changer For Mac
Follow @technitium on Twitter to get updates.
Get HTTPS For Free!
Technitium is hosting Windows Command Prompt version of Get HTTPS For Free project that allows website owners to manually generate Let's Encrypt SSL certificates for their websites.
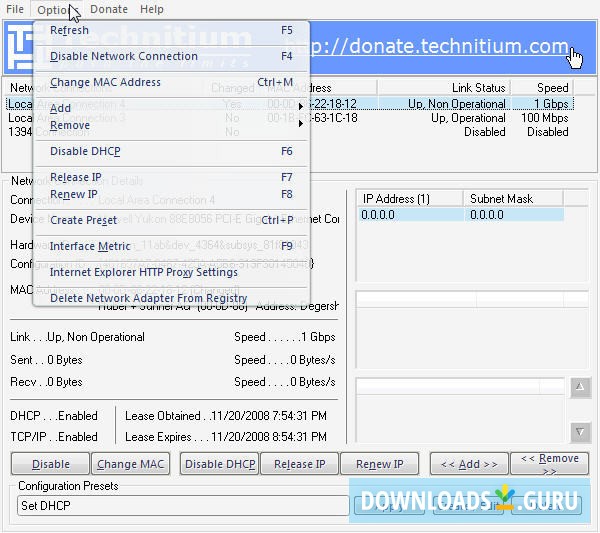
To generate an SSL certificate, you will need to install OpenSSL on your computer and follow the verification steps using Windows Command Prompt.
The fork of the original project is available on GitHub.
T Mac Address Changer V6
Help Contents
Technetium Mac Address Changer V6 For Mac Os
- How to change MAC address of an Network Interface Card (NIC)?
First, select the Network Connection for which you want to change the MAC address. Find the Change MAC Address frame in the Information tab below and enter a new MAC address in hexadecimal format in the special text box provided. You may click the Random MAC Address button to generate a random MAC address from the available list of manufacturers. You may also select a particular Vendor/Manufacturer from the drop down list to get a random MAC address for the selected vendor.
After entering a MAC address select the 'Automatically restart network connection to apply changes' check box if you want to restart the network connection. Not checking 'Make new MAC address persistent' check box would change the NIC MAC address to original when the computer restarts or the NIC is disabled. You may want check the 'Use '02' as first octet of MAC address' checkbox for resolving WiFi network adapters issues (read this for more details).
Click the Change Now! button to apply the new MAC address.
- How to change MAC address back to the original MAC address of NIC?
To change MAC address back to the original MAC address of the NIC, just click the Restore Original button in the Change MAC Address frame that you have on the Information tab.
- How to Enable/Disable an Network Connection?
Select the Network Connection from the list for which you want to perform the required operation and check/uncheck the list box to enable/disable the network connection.
- How do I refresh the Network Connection list?
To refresh the Network Connection list, Click Options menu and click the Refresh menu item. You can also do this task by pressing F5 key.
- How can I add/remove an IP address?
Just right click on the IPv4/IPv6 address list box and to get context menu. Click the Add IP menu item to get a new window. Enter the IP address details and click Add IP.
If you click on the IP address list and start typing a new IP address, the IP address editor window will appear automatically saving time.
To remove an IP address, select the IP address from the list and press Delete key on your keyboard or you can right click on the listbox use click Remove IP from the context menu.
- How do I add/remove an Gateway?
Just right click on the IPv4/IPv6 gateway list box and to get context menu. Click on the Add Gateway menu item to get a new window. Enter Gateway details and click Add Gateway.
If you click on the Gateway list and start typing a new Gateway IP address, the Gateway IP address editor window will appear automatically saving time.
To remove an Gateway, select the Gateway IP address from the list and press Delete key on your keyboard or you can right click on the listbox use click Remove Gateway from the context menu.
- How do I add/remove an DNS Server IP Address?
Just right click on the IPv4/IPv6 DNS list box and to get context menu. Click on the Add DNS Server menu item to get a new window. Enter DNS Server details and click Add DNS.
If you click on the DNS Server list and start typing a new DNS Server IP address, the DNS Server IP address editor window will appear automatically saving time.
To remove a DNS Server IP, select the DNS Server IP address from the list and press Delete key on your keyboard or you can right click on the listbox use click Remove DNS Server from the context menu.
- How can I change DNS Servers priority?
Just right click on the IPv4/IPv6 DNS list box and to get context menu. Click on the Move Up/Move Down menu item to change priority. The top most DNS Server IP address has highest priority while the bottom most has the least.
You can even hold the CTRL key on your keyboard in combination with the UP and DOWN navigation keys to perform the above operations.
- How to enable/disable DHCP on an Network Connection?
Select the Network Connection on which you want to enable/disable DHCP and click the Action > DHCPv4 > DHCPv4 Enable menu item. For DHCPv6 use the Action > DHCPv6 > DHCPv6 Enable menu item.
Note, all the previous IP and Gateway settings will be deleted when DHCP is enabled/disabled. Hence you are recommended to create Configuration Preset for the connection before performing the operation as in case you wish to revert changes.
- How to Release IP and Renew IP lease for selected connection?
Select the Network Connection on which you want to Release IP/Renew IP lease and click the Action > DHCPv4 > Release IP/Renew IP menu item. For DHCPv6 use the Action > DHCPv6 > Release IP/Renew IP menu item.
Note, TMAC will not respond till the operation selected is finished or it has timed out.
- How to create/modify/delete an Configuration Preset?
Click on the Presets tab to get the list of saved presets on the left list box and details of the selected preset on the right list box.
To create new preset, just click on the New button below the presets list box to get a new window. Select the options you want to include in the preset with appropriate values and click Save.
To edit/modify existing preset, just select the preset and click edit or just double click on it to get a new window with the preset details to edit.
To delete preset, select all the presets you want to delete from the list box and click delete button or just press delete on your keyboard.
- How to apply an Configuration Preset?
Click on the Presets tab to get the list of saved presets on the left list box and details of the selected preset on the right list box. Select the adapter from the network connections list box, select the preset in the preset list box and click Apply button to apply the selected preset on the selected network connection.
- How to use the command line interface?
Command line parameters are as given below with their description:
Example:
Applying MAC Address & Restart NIC:
tmac -n Local -m 00:01:02:03:04:05 -reApply Non-Persistent Random MAC Address & Restart NIC:
tmac -n Local Area Connection -nr -reApply Preset & Restart NIC & Restart:
tmac -n Local Area Connection -p my net config -reEnable HTTP Proxy Settings:
tmac -pxy 192.168.1.1:8080Disable HTTP Proxy Settings:
tmac -pxy - How can I use the command line interface of the TMAC Installer?
Command line parameters are as given below with their description
TMACv6_Setup.exe [ [/desktop] [/startmenu] [/programmenu] [/allusers] /path 'install_path' | /default ]
Parameter Description -
/default Installs with default options. Must be used without any other parameter.
/desktop Creates shortcuts on the Desktop.
/startmenu Creates shortcuts in the Start Menu.
/programmenu Creates shortcuts in the Program Menu Group.
/allusers Specifies whether to create icons for all users. If not specified icons are created for current user only.
/path Specifies installation path. Path may or may not exist.
- How to configure Internet Explorer HTTP Proxy settings?
To set Internet Explorer HTTP proxy server settings, just click on menu Options > Internet Explorer HTTP Proxy. Enter details of proxy server in the new window that pops up and click OK.

