- Alias Files On A Mac
- Make Alias For Mac Os
- Mac Zsh Alias
- Make Alias For Mac Catalina
- Make Alias Mac Meaning
Sep 19, 2018 Make an Alias in Bash or Zsh Shell in macOS, OS X Terminal September 19, 2018 23 Comments To make aliases of macOS Unix commands in your bash or zsh shell on macOS and earlier versions, it is done via your.bashprofile or.zsh file which lives in your home account directory, if the file does not already exist, just create one. To create a new alias, control-click (or right-click if you have a two-button mouse) on a file or folder and select Make Alias. You can also access this option by using the Action button at the top of a Finder window. A quick way to create an alias is to hold down the Command and Option keys while you drag a file or folder. In classic Mac OS System 7 and later, and in macOS, an alias is a small file that represents another object in a local, remote, or removable file system and provides a dynamic link to it; the target object may be moved or renamed, and the alias will still link to it (unless the original file is recreated; such an alias is ambiguous and how it is resolved depends on the version of macOS).
An alias is a tiny file that automatically opens the file that it represents. Although an alias is technically an icon, it’s actually an icon that opens another icon automatically. You can put aliases in convenient places, such as on the Desktop, to help you easily open programs and files that you access often.
May 22, 2017 Another great use of aliases is for offering a shortcut to a frequently accessed location on the Mac; rather than dig around in the file system over and over again, just make an alias of that buried location folder or file. Old school Mac users may find it fun to use aliases (or symlinks) to put a Trash can on the Mac desktop too.
In effect, Microsoft stole the alias feature from Apple (if you’ve used Windows, you may know aliases as shortcuts). However, aliases usually don’t break when you move or rename the original file; shortcuts do.
An alias is different from a duplicated file. For example, the Microsoft Word 2004 application uses 19.4 megabytes (MB) of disk space. A duplicate of Microsoft Word 2004 would give you two files, each requiring nearly 20 megabytes of space on your hard drive. An alias of Microsoft Word 2004, on the other hand, uses a mere 52 kilobytes (KB).
Aliases can open any file or folder on any disk from anywhere else on any disk — which is a very good trick. But aliases are great for many other reasons:
- Convenience: Aliases enable you to make items appear to be in more than one place, which on many occasions is exactly what you want to do. For example, keeping an alias of your word processor on your Desktop and another on the Dock is convenient. You may even want a third alias of it in your Documents folder for quick access. Aliases enable you to open your word processor quickly and easily without navigating into the depths of your Applications folder each time that you need it.
- Flexibility and organization: You can create aliases and store them anywhere on your hard disk to represent the same document in several different folders. This is a great help when you need to file a document that can logically be stored in any one of several files. For example: If you write a memo to Fred Smith about the Smythe Marketing Campaign to be executed in the fourth quarter, which folder does the document go in? Smith? Smythe? Marketing? Memos? 4th Quarter? Correct answer: With aliases, it can go in all of them if you like. Then you can find the memo wherever you look, instead of guessing which folder you filed it in.
With aliases, it doesn’t matter. You can put the actual file in any folder and then create aliases of the file, placing them in any other applicable folder.
- Integrity: Some programs must remain in the same folder as their supporting files and folders. Many Classic programs, for example, don’t function properly unless they’re in the same folder as their dictionaries, thesauruses, data files (for games), templates, and so on. Thus, you can’t put the icon for those programs on the Desktop without impairing their functionality. An alias lets you access a program like that from anywhere on your hard disk.
Creating aliases
When you create an alias, its icon looks the same as the icon that it represents, but the suffix alias is tacked onto its name and a tiny arrow called a badge appears in the lower-left corner of its icon. Figure 1 shows both an alias and its parent icon (that is, the icon that opens if you open the alias).
Figure 1: An alias icon (right) and its parent.
To create an alias for an icon, do one of the following:
- Click the parent icon and choose File –> Make Alias.
- Click the parent icon and press Command+L.
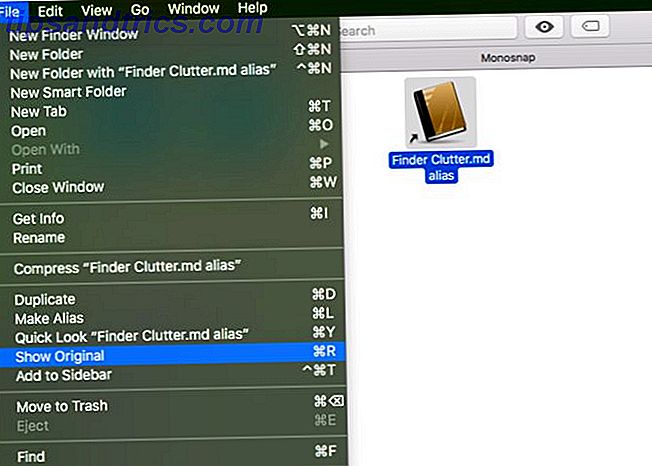

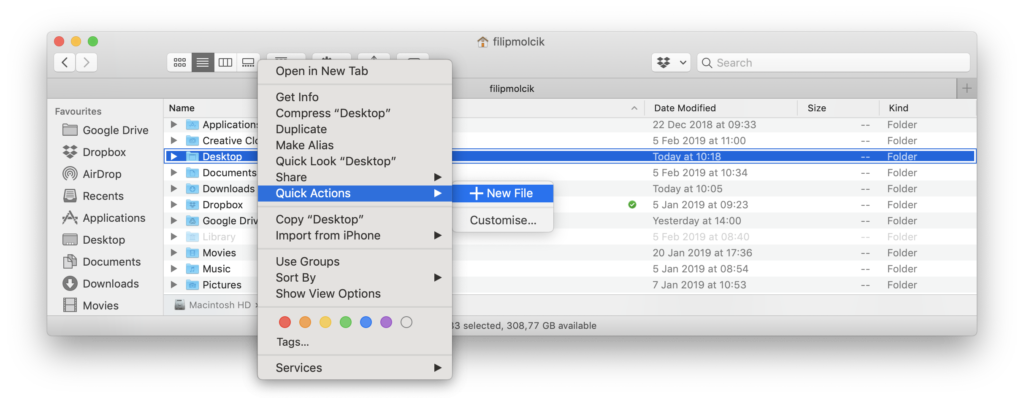
- Click any file or folder, press and hold down the Command and Option keys, and then drag the file or folder while continuing to hold down the Command and Option keys.
Presto! An alias appears where you release the mouse button. Better still, aliases created this way don’t have that pesky alias suffix tacked onto them.
- Click an icon while holding down the Control key and then choose the Make Alias command from the contextual menu that appears.
- The alias appears in the same folder as its parent.
Deleting aliases
Alias Files On A Mac
Deleting an alias is an easy chore. To delete an alias, simply drag it onto the Trash icon on the Dock. That’s it! You can also Control-click it and choose Move to Trash from the contextual menu that appears, or select the icon and use the keyboard shortcut Command+Delete.
Deleting an alias does not delete the parent item. (If you want to delete the parent item, you have to go hunt it down and kill it yourself.)
Hunting down an alias’ parent
Suppose that you create an alias of a file, and later you want to delete both the alias and its parent file — but you can’t find the parent file? What do you do? Well, you can use the Finder’s Find function (try saying that three times real fast) to find it, but here are three faster ways to find the parent icon of an alias:
- Select the alias icon and choose File –> Show Original.
- Select the alias icon and use the keyboard shortcut Command+R.
- Control-click the alias icon and choose Show Original from the contextual menu.
Sorry, no Windows instructions as I don’t use Windows. Use Google if that’s the OS you use.
I found a funny post on Reddit that highlights how we, as developers, can lose productivity over the small things, like typos:
I don’t have this set up, as I mostly use a GUI for Git (GitHub Desktop). But I use other aliases. Most notably ll instead of ls -al.
How do I set up an alias in the terminal?
Also check my guides how to use the macOS terminal, the Bash shell and the Bash scripting tutorial.
I said macOS in the title, but this works also on Linux of course.
Here’s the syntax:
Here’s the example I mentioned above:
This works in Bash, Zsh, Fish shell and others too.
If you write this in your shell, from now on ll will be a new available command in the console.
Note: this alias is going to be valid for the entire session, which means until you close the shell, or you restart the computer, whatever comes first.
Make Alias For Mac Os
To persist the aliase, so you can use them any time in the future, you need to add it to the configuration file for your shell.
If you use Bash, that’s the .bash_profile in your home folder. It’s an invisible file, so you might need to open it with the terminal rather than the Finder:

~ always points to your home folder path
Mac Zsh Alias
(assuming you have Visual Studio Code installed, which provides the code command).
If ~/.bash_profile does not exist, you can create it, and the shell will pick it up. You can also use the ~/.bashrc file, if present.
For licensing purposes, macOS Catalina comes with a new shell by default, called Zsh. In this case, the configuration file is in the ~/.zshrc file, still in your home folder.
Make Alias For Mac Catalina
The fish configuration is stored in ~/.config/fish/config.fish, but you’ll most likely configure it via the fish_config command.
Coming soon:
Huge Black Friday sale for all my coursesMake Alias Mac Meaning
