If you purchased the Photoshop Lightroom Tryout version, then Photoshop Lightroom must have read/write access to its serial number to update your Tryout serial number to your retail number. Also, if Photoshop Lightroom finds a beta serial number in its registration data, then it prompts you to enter the retail serial number. May 16, 2020 If you purchased Lightroom 6 in an actual box, the serial number is on the box. If you downloaded Lightroom 6, you should have received an e-mail which contains your serial number, you should search your e-mails. I would like to point out that there should never be a situation where you can't find your serial number. Adobe Lightroom 6 Crack 2018 Serial key & Serial Number Patch Keygen Full Version Free Download Adobe Lightroom 6 is really a well-designed and comprehensive Mac OS X application that gives the needed tools to deal with, organize, edit and share your pics and vids effortlessly. Mar 31, 2018 Lightroom 5 Serial number rejected on new Mac Book jonesa27533037. Community Beginner, Mar 31, 2018. Copy link to clipboard. I bought a new Mac Book Pro.
In February and June, the photography teams launched an improved Raw Default system that gives you the power to customize how your raw images are automatically processed.
For all photography apps, there’s now an option to use the Camera Settings default to match your in-camera look.
Lightroom (Win, Mac): Preferences → Import.
For Lightroom Classic and ACR, managing settings for different camera models can now be done all in one view in Preferences. Additionally, our improved ISO adaptive presets will make it easier to apply adjusted settings for multiple images with varying ISO settings.
Lightroom Classic: Preferences → Presets.
ACR: Preferences → Raw Defaults.
Whether Raw Defaults are an entirely new concept to you or a mainstay for your existing workflow, this article will help you understand the benefits, improvements, and some best practices.
What are Raw Defaults?
Raw Defaults handle the way your imported raw files are automatically processed. The selected settings are applied to each image during import or when reset if the image is already in your catalog. In Lightroom Classic and ACR, default settings can be further dictated by camera model, ISO speed, and even by camera serial number.
Photo by Eric Chan.
It may help to understand why and how raw images are processed.
A raw image is a collection of sensor data from the camera that’s ready to be processed into the visual representation that is displayed on your computer or device for further adjustments. During import, the raw data is processed in a changeable color space, which we call Profiles. Different raw processors will apply their own default profiles and settings. Camera manufacturers also have their own profiles that can be previewed at the back of the camera (or front of the mobile device). For all of our photography apps, Adobe Color is the general purpose profile that we apply by default (Adobe Default). However, you could and should customize processing to fit your editing preferences.
Why should I use this?
Photo by Eric Chan.
Setting up Raw Defaults will help optimize your edit workflow by setting a critical starting point that’s closer to your end vision. In other words, they will save you time and give you a lot less work to do once your images are imported. This can be especially helpful if you:
- Want to match your camera’s built-in camera settings and profiles (Creative Styles for Sony, Picture Styles for Canon, Film Simulations for Fuji, or Picture Controls for Nikon)
- Shoot with multiple cameras and like to have specific settings for each
- Shoot with a variety of ISO speeds
The “Camera Settings” Raw Defaults option are designed to match the built-in camera settings, such as Canon’s Picture Style.
Adobe Default is the “sweet spot” that we determined to be good for most users, but it’s not for everyone — nor is it optimized for all types of photography. With Raw Defaults, we give you the power to customize your settings based on your own workload and processing needs.
How should I set up my defaults?
You can choose from three defaults: Adobe Default, Camera Settings, and Develop or Edit Presets. Understanding how they work and why we chose these settings may help you decide how you should configure defaults that best fit your needs.
No matter your creative vision, Raw Defaults can bring you closer to your “done” point.
Adobe Default
When no other custom default is defined, Adobe Default will process images using the Adobe Color profile, in addition to sharpening and noise reduction, to make what we believe is a good general purpose starting point.
Camera Settings
In-camera styles or profiles are designed to help photographers preview images in a way that’s closer to what they envision at capture time. When you select Camera Settings as your default, Adobe will attempt to match the image preview you saw at the back of your camera.
For example, some photographers prefer to set their camera to black-and-white mode (monochrome) to help them visualize in the field. When importing these images into any Lightroom app, they would show up in color because the raw file is always processed in color. With this new system, using Camera Settings as a default will now mean that importing such images will appear as black and white because we will pick the Camera Monochrome profile to match the settings.
This monochromatic image taken with an infrared sensor appears in color when imported with Adobe Defaults. Using Camera Settings as the default will maintain the monochromatic profile to match the in-camera look.
For some recent models like the Nikon Z series, there are even more detailed settings that more closely approximate the in-camera settings. This means that choosing Camera Settings will not only affect the color profile but also other settings in the Basic and Detail panels, whereas Adobe Default will ignore them. Support for these models is a contributing reason to why this option is named “Camera Settings” rather than just “Camera Profile.” For these models and any future model that would write settings similarly, the set of adjustments affected is much more than just the profile.
The Camera Settings default behavior will vary from camera to camera depending on what we support. For many popular cameras, this simply selects the appropriate Camera Matching color profile. So if you have a Nikon D800 and use Picture Control = Vivid in the camera, then this would default to using the Camera Vivid color profile. But for unsupported camera profiles or camera settings that cannot be translated, the image will be processed with Adobe Default.
Presets
If you’d like to further customize your image processing beyond Adobe’s general starting point or your in-camera settings, then the Preset option would bring you even closer to what you envisioned.
For example, let’s say you like to visualize your starting point with more sharpening and warmth than what’s defined with Adobe Defaults. You can make a preset that picks your favorite profile (e.g., Adobe Landscape), increases sharpening (e.g., to 50), and turns on a post-crop vignette (e.g., to -15), then make that your default.
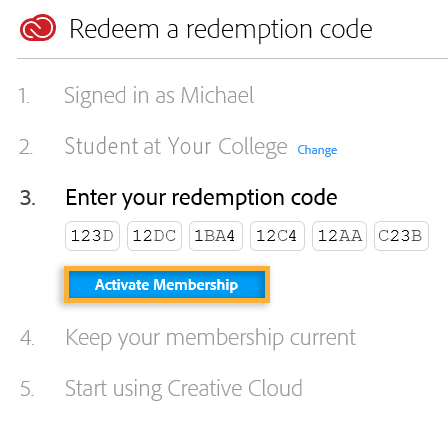
Also, Luminance Noise Reduction, Lens Profile Correction, and Remove Chromatic Aberration arguably should be applied for most images. Creating a preset would allow you to apply these standard adjustments.
It’s important to note the difference between defaults and import presets and understand the hierarchy of settings. An import preset is applied on top of the raw defaults. When selecting a preset as the default, it is applied on top of Camera Settings, not Adobe Defaults, since Camera Settings will give the user more flexibility. Below is the basic hierarchy in which defaults are applied:
Any adjusted settings in the preset will get applied by default. Settings not covered by the preset will fall back to Camera Settings (such as the camera profile). Settings not covered by Camera Settings will fall back to Adobe Defaults. And everything is covered by Adobe Defaults.
Lightroom Classic and ACR: ISO adaptive presets
ISO adaptive presets make it easier than ever to adapt Develop settings like Luminance Noise Reduction or Sharpening for a wide range of ISO values. Now you no longer have to specify settings for every ISO level supported by the camera as you did in the prior system for Lightroom Classic and ACR. This is very helpful if you shoot at varying ISO speeds or like to use the Auto ISO function on your camera.
Try one of our ISO adaptive presets under “Defaults” in the preset panel. Please note: these are intended to be used as a baseline for your edits. Applying these presets to an already edited image will reset your other sliders.
This special preset will adapt any of the Develop adjustments for ISO ranges between two defined settings so you don’t have to set it manually. For example, you may set Luminance Noise Reduction to 0 for ISO 400 and to 10 for ISO 1600. When ISO adaptive presets are applied to images with “in-between” ISO settings, the parameter values are linearly interpolated by the ISO value. In this example, ISO 800 is considered halfway between ISO 400 and ISO 1600, so the Luminance Noise Reduction would be adjusted to 5.
Including “ISO” in your preset name will make it easier to distinguish from regular presets.
Creating an ISO adaptive preset is different from normal presets. At least two images are required to define the high and low ISO points from which Adobe will adapt. However, you can define settings for as many points in between. Simply select multiple images (already processed) with the varying ISO speeds during the creation process, and the preset will adjust and adapt between your defined values. For example, if you defined Develop settings for ISO 200, 400, 1600, 2400, and 4000 in the past, you can now use just one adaptive preset to cover these five speeds and everything in between.
Starting with Lightroom Classic 9.3 and ACR 12.3, you’ll be able to create your own ISO adaptive preset from the preset creation menu, or you can use one of our sample defaults in the preset panel (listed under Defaults).
Lightroom Classic and ACR: Master, camera model, or serial number?
Download Lightroom With Serial Number
Lightroom Classic and ACR give you further customization to apply each of the three default settings universally (master), by specific camera models, and/or even by serial number. Many photographers may use a combination of master and camera model, or all three, depending on their needs.
Master
Quite simply, this setting is your universal or baseline default. Anything that isn’t specified will receive the master settings.
Camera model
Below the master setting in Preferences, you can elect to apply different defaults by camera models. This is valuable for those who shoot with multiple cameras and want to customize processing for some or all. For example, you may use a custom preset to process DNGs taken with your Lightroom Mobile camera and another preset to apply the Adobe Landscape color profile to the camera you often take on adventures.
Cameras that aren’t specified will use the Master setting.
Serial number
The ability to further customize default serial numbers is particularly helpful for event photographers who may have two or more camera bodies of the same model but use different settings, and, therefore, they need each camera to be processed differently. Another example is for studio photographers who may use one camera body for shooting the main images, and the other to capture all the important BTS footage for marketing and social media.
Conclusion
Photo by Suhas Muthmurdu.
No matter your workflow or creative vision, Raw Defaults give you powerful options to choose exactly how detailed or customized you want your images to be processed — and those options can save you a lot of time. We hope our new system will equip you with the best tools to explore your own creative process and empower your journey of becoming a better photographer.
Other resources
June Releases Blog Post
All of what’s new in June
Lightroom Serial Number Free
At Adobe, we believe that everyone deserves respect and equal treatment, and we also stand with the Black community against hate, intolerance and racism. We will continue to support, elevate, and amplify diverse voices through our community of employees, creatives, customers and partners. We believe Adobe has a responsibility to drive change and ensure that every individual feels a sense of belonging and inclusion. We must stand up and speak out against racial inequality and injustice. Read more about the actions we’re taking to make lasting change inside and outside of our company.
We also know many people are still impacted by the current COVID-19 crisis and our thoughts are with you. The entire Adobe team wants to thank you, our customers, and all creators around the world for the work you do to keep us inspired during this difficult time.
You are prompted to enter your serial number each time you open Adobe Photoshop Lightroom 1.x. After you enter the serial number, Photoshop Lightroom continues to run in Tryout mode.
If you purchased the Photoshop Lightroom Tryout version, then Photoshop Lightroom must have read/write access to its serial number to update your Tryout serial number to your retail number. Also, if Photoshop Lightroom finds a beta serial number in its registration data, then it prompts you to enter the retail serial number.
Solution 1: Allow read/write access to Photoshop Lightroom registration data.
- Get Info on the Library/Application Support/Adobe/Lightroom folder.
- In the Ownership & Permissions section, select Read & Write from the You Can menu. Close the Lightroom 1.0 Registration dialog box.
- If you are not comfortable editing your registry, make a backup copy of it by choosing File > Export; name the backup and save it to a location you'll remember.
- Right-click on the HKEY_LOCAL_MACHINE > SOFTWARE > Adobe > Lightroom > 1.0 > Registration folder, and choose Permissions.
- Select Allow on the Full Control line. Click Apply, and then click OK. Exit from the Registry.
- Choose Start > All Programs > Accessories > Run, and type regedit.
- Click the continue button in the User Account Control dialogue box.
- If you are not comfortable editing your registry, make a backup copy of it by choosing File > Export; name the backup and save it to a location you'll remember.
- Right-click on the HKEY_LOCAL_MACHINE > SOFTWARE > Classes > VirtualStore > MACHINE > SOFTWARE > Adobe > Lightroom > 1.0 > Registration folder, and choose Permissions.
- Select the current user then Allow on the Full Control line. Click Apply, and then click OK. Exit from the Registry.
Solution 2: Replace the tryout or beta serial number in the registration file or key with your retail serial number.
Double-click the Library/Application Support/Adobe/Lightroom/Lightroom 1.0 Registration file.
- Locate the line that reads: <key>serial_number</key>.
- In the line below that, delete the number between the <string> </string>tags.
- Open Photoshop Lightroom, and type your retail serial number when prompted.
- If you are not comfortable editing your registry, make a back up copy of it by choosing File > Export; name the backup and save it to a location you'll remember.
- Double-click on the HKEY_LOCAL_MACHINE > SOFTWARE > Adobe > Lightroom > 1.0 > Registration > serial_number key in the right pane.
- In the Edit String dialog box, delete the serial number in the Value Data field. Click OK. Exit from the Registry.
- Open Photoshop Lightroom, and type in your retail serial number when prompted.
Adobe Lightroom 6 Serial Numbers
- If you are not comfortable editing your registry, make a back up copy of it by choosing File > Export; name the backup and save it to a location you'll remember.
- Double-click on the HKEY_LOCAL_MACHINE > SOFTWARE > Classes > VirtualStore > MACHINE > SOFTWARE > Adobe > Lightroom > 1.0 > Registration > serial_number key in the right pane.
- In the Edit String dialog box, delete the serial number in the Value Data field. Click OK. Exit from the Registry.
- Open Photoshop Lightroom, and type in your retail serial number when prompted.
