- What is a Firewall and how Does It Work? A firewall is a barrier or shield that monitors either.
- A firewall is an essential piece of security software that monitors all incoming and outgoing traffic going through your network, checking for hackers, malware, unauthorized outgoing information, or anything that might put you or your PC at risk. Firewalls are often the first line of defense when protecting your data. Why use a firewall?
Vallum adds the ability to block outbound connections, so it is the perfect companion for the macOS firewall and they can be used together. Additionally, the macOS built-in pf network-layer firewall can be activated to provide even more security to your Mac. Firewalls monitor and regulate the data moving on and off your computer or network. They can keep criminals out while allowing legitimate network traffic in. Mac OS X comes with not one but two.

ipfirewall or ipfw is a FreeBSDIP, stateful firewall[1], packet filter and traffic accounting facility. Its ruleset logic is similar to many other packet filters except IPFilter. ipfw is authored and maintained by FreeBSD volunteer staff members. Its syntax enables use of sophisticated filtering capabilities and thus enables users to satisfy advanced requirements. It can either be used as a loadable kernel module or incorporated into the kernel; use as a loadable kernel module where possible is highly recommended[citation needed]. ipfw was the built-in firewall of Mac OS X[2][3] until Mac OS X 10.7 Lion in 2011 when it was replaced with the OpenBSD project's PF. Like FreeBSD, ipfw is open source. It is used in many FreeBSD-based firewall products, including m0n0wall and FreeNAS.A port of an early version of IPFW was used since Linux 1.1 as the first implementation of firewall available for Linux, until it was replaced by ipchains.[4]A modern port of ipfw and the dummynet traffic shaper is available for Linux (including a prebuilt package for OpenWrt) and Microsoft Windows.[5]wipfw is a Windows port of an old (2001) version of ipfw.[6]
Alternative user interfaces for ipfw[edit]
| Software | Developer | First public release | Latest stable version | Cost (USD) | Open source | License | User interface | Platform(s) |
|---|---|---|---|---|---|---|---|---|
| Firewalk X | Pliris | ? | 2.3.7 | Non-free (US$ 34.99) | No | Proprietary / Shareware | GUI | Mac OS X v10.2, Mac OS X v10.3 (PowerPC) |
| Flying Buttress (known as BrickHouse prior to v1.4) | Brian Hill | March 23, 2001 | 1.4 (2005-12-31) | Non-free (US$ 25.00) | No | Proprietary / Shareware | GUI | Mac OS X v10.0, Mac OS X v10.1, Mac OS X v10.2, Mac OS X v10.3, Mac OS X v10.4 (PowerPC) |
| Impasse | Glucose Development Corporation | Q2 2002 | 1.3 | Non-free (US$ 10.00) | No | Proprietary / Shareware | GUI | Mac OS X v10.1, Mac OS X v10.2 (PowerPC) |
| Norton Personal Firewall for Macintosh | Symantec | 2005 | 3.0.3 | Non-free (US$ 49.95) | No | Proprietary (Symantec Software License Agreement)[7][8] | GUI | Mac OS X v10.1.5, Mac OS X v10.2, Mac OS X v10.3, Mac OS X v10.4.11 (PowerPC)[9] |
| Qtfw | Ryzhyk Eugeney | August 23, 2001 | 0.5 (2002-09-20) | Free | Yes | BSD | GUI | BSD and POSIX operating systems with the Qt toolkit. Ported to Windows for wipfw. |
| sunShield Pro | sunProtecting Factory | ? | 2.0.3 'L' (2007-11-09) | Non-free (US$ 29.95) | No | Proprietary / Shareware | GUI | Mac OS X v10.4, Mac OS X v10.5 (universal binary) |
| WaterRoof | Hany El Imam | 2007 | 3.7 | Free | Yes | GPL / Donationware | GUI | Mac OS X v10.4, Mac OS X v10.8 (universal binary) |
| YpFw | Claudio Favi, CAIA | 2004 | ? | Free | Yes | ? | Text mode | FreeBSD v3.4 or higher with Python v2.2 or higher |
Firewall Software For Mac
See also[edit]
- netfilter/iptables, a Linux-based descendant of ipchains
- NPF, a NetBSD packet filter
- PF, another widely deployed BSD firewall solution
References[edit]
- ^'Chapter 30. Firewalls: IPFW'. FreeBSD Handbook. Retrieved 2019-01-31.
- ^ipfw is the only firewall software in Mac OS X v10.4 and below. Mac OS X v10.5 used both an application firewall and ipfw.
- ^'OS X: About the application firewall'. 2016-03-23. Retrieved 2019-01-31.
- ^'Original IP Firewall (2.0 Kernels)'.
- ^Luigi Rizzo (2015-08-31). 'The dummynet project'. Archived from the original on 2013-08-31. Retrieved 2019-01-31.
- ^'Welcome to the WIPFW website!'. 2011-08-16. Retrieved 2019-01-31.
- ^'SYMANTEC SOFTWARE LICENSE AGREEMENT'(PDF). Symantec. 2004-06-25. Retrieved 2019-01-31.
- ^'SYMANTEC SOFTWARE LICENSE AGREEMENT'(PDF). Symantec. 2005-08-23. Retrieved 2019-01-31.
- ^'Norton Personal Firewall 3.0 for Macintosh, Mac OS® X version 10.1.5 to 10.4.11'. 2008. Archived from the original on 2008-12-25. Retrieved 2019-01-31.
External links[edit]
- ipfw section of the FreeBSD Handbook.
- The dummynet project - including versions for Linux, OpenWrt and Windows
- wipfw Windows port of an old (2001) version of ipfw
El Capitan’s built-in software firewall acts as the wall surrounding your castle — er, your Mac — by allowing in the communications you want while preventing unknown communications from potential threats. The firewall works with your Internet connection and with any networks you may have joined.

To display the Firewall settings, click the System Preferences icon on the Dock and then click the Security & Privacy icon. Click the Firewall tab to display these settings.
If your firewall hasn’t yet been turned on, click the Turn On Firewall button to start the ball rolling.
Is the Turn On Firewall button disabled? Don’t panic; just click the padlock icon in the lower-left corner. If El Capitan prompts you for your Admin user account password, type it and then click Unlock.
Click the Firewall Options button, and El Capitan presents three options you can set:
- Block All Incoming Connections: Turning this option on reduces the data you receive, cutting off access to the Internet for virtually all your applications. (In other words, blocking all incoming Internet connections is overly drastic security that prevents you from doing many nifty things.) Use this feature only if you suspect that your Mac is the target of an Internet hacking attack.
- Automatically Allow Signed Software to Receive Incoming Connections: Enable this one right now. After you do, software you’ve installed that’s accompanied by a valid security certificate (including any application from Apple and most major third-party software developers) is automatically added to the Allowed list you see on the Firewall Options sheet. If an application without a security certificate tries to access the Internet, your Mac displays a dialog prompting you for confirmation, and you can decide yes or no.
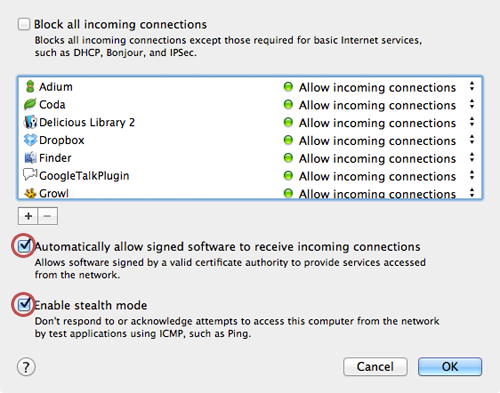
You can manually add an application to the Allowed list. Click the button with the plus sign at the bottom of the list and then navigate to the application that needs to communicate with the outside world. Click the application to select it and then click Add. Remember: Only third-party applications you install yourself will likely need to be added to the Allowed list, because all the applications that Apple includes with your Mac are already on the list.
To delete an application from the Allowed list and return it to blocked status, select it in the list and click the button with the minus sign.
Free Firewalls For Macs
You can edit the settings in a specific application by clicking the pop-up menu on the right side of the entry. By default, the setting is Allow Incoming Connections (including both your local network and the Internet). However, you can choose Block Incoming Connections to prevent that application from receiving any communications.
- Enable Stealth Mode: Here’s an option that you might want to consider turning on. Stealth mode helps prevent hackers from attacking your Mac by preventing it from responding to simple identification queries across the Internet. Hackers often search the Internet for available computers that automatically respond to such queries.
If you suddenly can’t connect to other computers or share files that you originally could share, review the settings that you enabled on this pane: They may be the culprits. You can also verify that the correct sharing services are still enabled in the Sharing pane within System Preferences. (When you enable a service through the Sharing pane, El Capitan automatically adds that service to the Allowed list.
Firewalls For Mac Os X
When you turn on Printer Sharing on the Sharing pane, for example, El Capitan adds a Printer Sharing entry to the firewall’s Allowed list.) Open the System Preferences window and click the Sharing icon, and make sure that the services you want to provide are selected.
